How to use bank reconciliation in tally prime: Tally prime feature of Bank reconciliation is a process that shows the balance between the bank balance recorded in the bank’s given, the organization’s bank statement and the company amount shown in the organization’s accounting records at a particular period. In this article, we will discuss in detail everything about the Bank Reconciliation facility in tally prime.
Reconcile the company’s bank books with the banker’s statement about a company accounts is a regular accounting task. In Tally Prime, Reconciliation of Bank Books facilitates the following:
Check correctness of reconciliation
TallyPrime has a feature that uses Bank Date to mark a particular voucher. For example, if a cheque is issued on 8th April and the bank clears it on 19th April, then tally prime will automatically set the Bank Date for 19th April. This also means that when in the future, to check whether the entry is made correctly or not, the bank statement of 19th April needs to be viewed for verification.
Recover the reconciliation of any date
The Bank Reconciliation feature of Tally Prime is one of the pre-requisites and essential steps of Auditing and verifying the correctness of accounts at the year-end.
- This feature helps in Auditing for an accountant. However, it is not a real-time task. That means the auditors do not do it on the first day of every year.
- For example, if Reconciliation is made on 31st March, it should be viewable even in August, when all the cheques in the bank would have subsequently been marked Reconciled.
When a bank account is created, the user is asked to give an Effective Date for Reconciliation as Bank accounts might have a different Starting Date for reconciliation purposes. However, mostly it would be the Books Beginning from the date itself.
In a case where the data is imported from a non-bank reconciliation feature to another system then, In that case, the Reconciliation of a bank account with the bank statements need to be done from the very beginning. To reconcile, do the following steps as given below:
- Bring up the monthly summary of your bank book.
- You can choose a bank book from any of the following: go to Balance Sheet, Trial Balance or Display More Reports > choose Account Books > click Cash/Bank Book(s).
- After which, you can select your required Bank Account and then press Enter.
- Please choose the first month by clicking on it (typically April) and press Enter. Since this is a bank account, you can also press Alt+R to (Reconcile); it will show the Bank Reconciliation screen as you press Alt+R (Reconcile).
- As the Reconciliation mode opens, it can be edited as well. You can now change the bank date or alter it according to your needs.
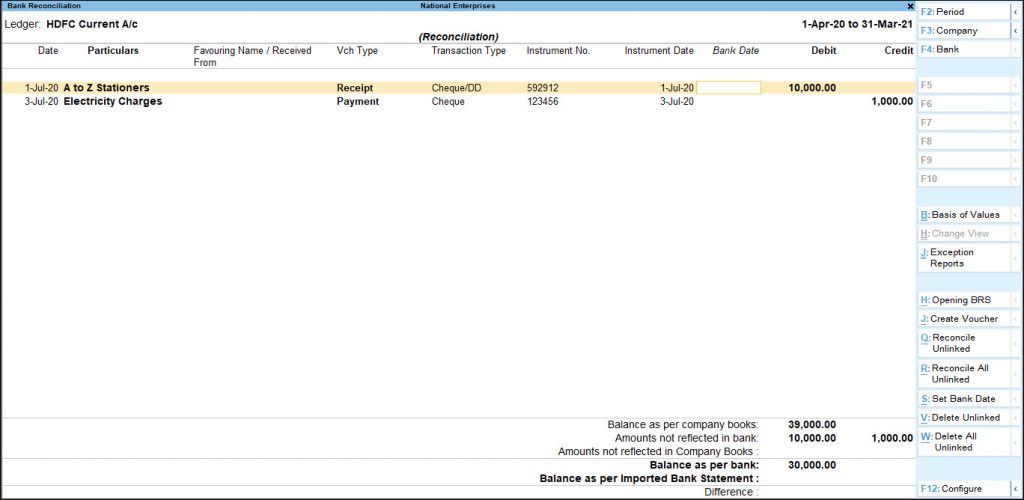
These are the following reconciliation feature as shown at the bottom:
- Balance as per company books: It shows the Balance as of the last date, i.e. 30th April, as shown.
- Amount not reflected in Bank: It is the sum of the debit and credit of all vouchers. These vouchers are the ones that have either blank or Later options as their Bank Date. In simple words, these vouchers are the ones that are not yet reflected in the bank statement.
- Amount not reflected in Company Books: These are entries present in the bank statement but not recorded in the company’s books.
- Balance as per Bank: The net effect of the Book Balance offset by the amounts not reflected in the Bank. All those amounts must be equal or match the Balance in the bank statement.
- As per Imported Bank Statement: The Balance refers to the Balance displayed on the bank book statement for reconciliation.
- Differences in bank balance: It will show the Balance in proportion as per Bank and Balance as per the Imported Bank Statement.
Auto Bank Reconciliation
For the banks to be enabled with the feature of auto reconciliation in ledger master, do the following:
- Press Alt+Q (Reconcile Unlinked) and Alt+R (Reconcile All Unlinked) as they appear on the right side of the button bar.
- You can also press Alt+V (Delete Unlinked) and Alt+W (Delete All Unlinked) that appears on the button bar above Info Panel.
Note: As E-Banking is available for many banks, Import and View Bank Statements options will only be available for the feature; if these banks are predefined for auto reconciliation while creating or altering the Bank Ledger.
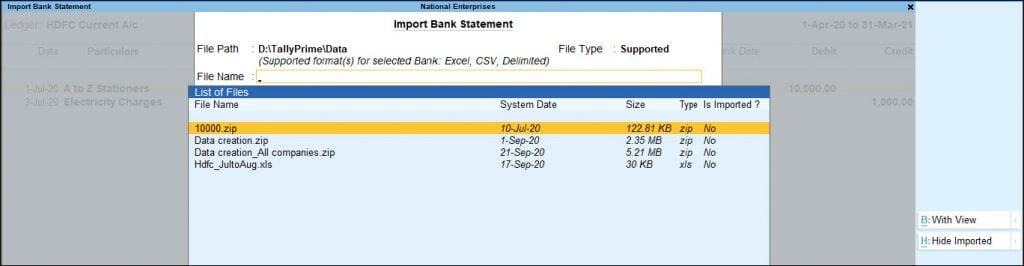
After the option is on, the import & bank dates will automatically update or fill the Bank Dates field in the Bank Reconciliation statement.
All those transactions recorded at the bank’s end (example, bank charges, interest credit etc.) but are not entered in the books of accounts will appear under the Amount Not Reflected in Company Books.
While the unlinked transactions can be reconciled to existing transactions or new vouchers can be created to link it (to create coupons.
You can also press Alt+J to use this information or delete them.
Note: It is always suggested to save the Bank Reconciliation information before reconciling the Unlinked Transactions to avoid mistakes.
Reconcile manually
The Reconciled value at the bottom of the screen in a transaction keeps updating the changes, As the individual vouchers are marked for reconciliation by setting the Bank Date.
- Now you can Set “Allow backdated Reconciliation” to Yes and enter bank dates that are lesser than the Voucher date.
- Once you have completed this reconciliation process, accept the screen. Or, to save, you can press Ctrl+A.
To print the Bank Reconciliation report, Press Ctrl+P.
Recommended Articles

YES I JOIN DISCUSSION