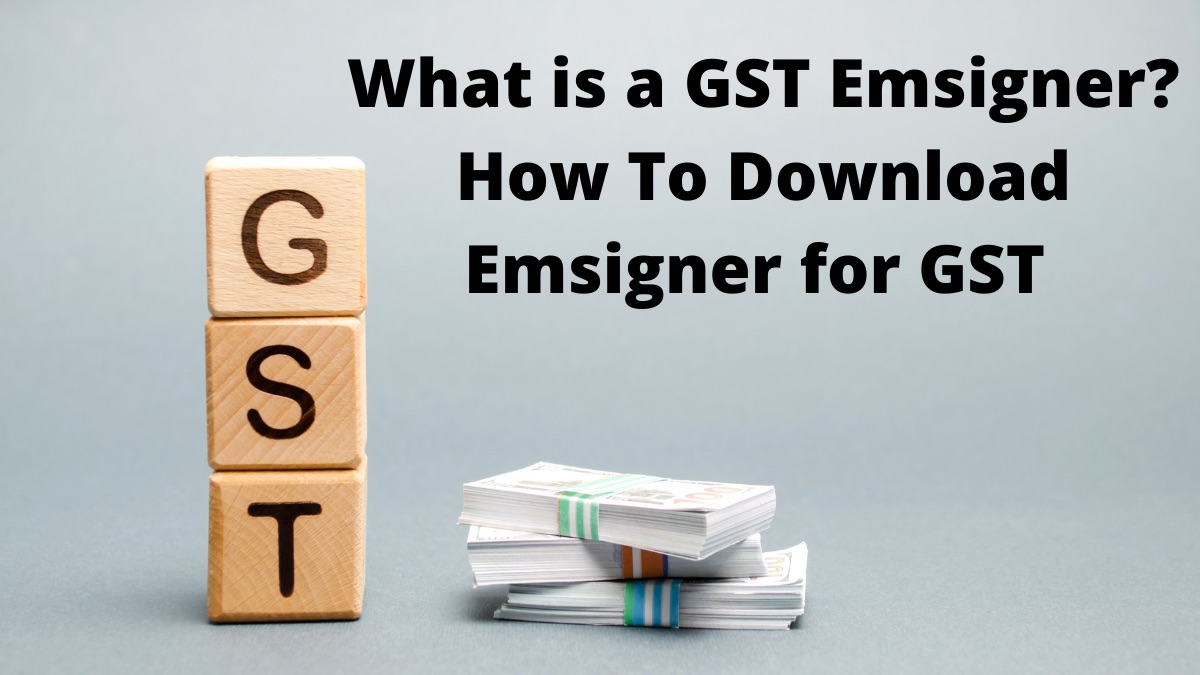Wanna download emSigner for GST but don’t know the proper way to download that. Here in this article, you will get all kinds of assistance to know what is GST emSigner and how to download this for GST.
What Is An emSigner?
emSigner is an effective service that provides advantages like signing, tracking, managing smart documents along with the facility of archiving those documents.
This effective service helps to do all the services in a very fast way. Also, it provides a secure gateway to all those works.
This emSigner also has a facility of encryption. This encryption system assists to secure your vital data while putting those in the system.
Advertisement
Content in this Article
This emSigner is used to manage digital signatures when one tries to put the digital sign in the GST registration, and GST returns filing in the common GST website.
But make sure that the GST portal is registered with the Digital Signature Certificate i.e. DSC before installing the emSigner.
System Requirements For Downloading emsigner
Sometimes you may face various problems while downloading emSigner in your system. Without the proper system requirements, you can’t run this EMsigner. So be very conscious.
Have a look at the detailed system requirements.
- Windows 32 / 64 bit OS
- Desktop Browsers like the Internet Explorer 10+ or the Chrome 49+ or the Firefox 45+
- Valid Digital Signature Certificate (DSC) w3hich is obtained from a DSC provider
- Java 1.6 JRE 1.6.0_38+, Java 1.7, Java 1.8
- Need Admin access to install the emSigner component in Windows
- GST Website
How To Start Downloading emSigner For GST? Step By Step Guidance
Now we will assist you in downloading the emSigner for GST. It is obligatory to install emSigner to be allowed to use DSC for using GST.
Here are the detailed steps for downloading emSigner.
- Step 1: Browse GST Portal through www.gst.gov.in.
- Step 2: Tap on Dashboard, then get through the Register/Update DSC tab.
- Step 3: Steer to the place where the download option for the utility file is located.
- Step 4: Start downloading the utility file.
- Step 5: Save the emSigner utility file to the system.
- Step 6: Now you need to go for the installation method. One new pop-up window screen will be shown on the screen. Tap on the “Run” button.
- Step 7: Click on the Install button. You need to keep going till the final installation page is reached.
- Step 8: Now it is at the final stage to the fulfillment of the installation process. Move your cursor on the “Finish” button to finally conclude the installation process.
- Start 9: Now you can start the emSigner utility. A new shortcut key for EMsigner will be shown on your desktop.
Now you are good to go with the emSigner utility service for GST. After a successful downloading process, you need to check the “run as administrator” button while appearing on the screen.
Conclusion
Hope you have identified all the detailed steps you need to go through. For any further assistance, you can always check our website which will include more articles related to this process.
Frequently Asked Questions (FAQs)
1. How can I take action on my GST emSigner?
Here is the detailed process by which you can start initiating your GST emSigner.
- Firstly, download and install emSigner for GST
- Make sure that your DSC i.e. Digital Signature Certificate is valid
- As a next step, get registered with your DSC on the GST website
- After registration, open emSigner
- Your DSC will be initiated on emSigner
2. How can I solve the system error that occurred in the GST?
A system error can occur if the DSC is not registered properly. To check if your DSC is registered or not, try to follow these steps.
Login through TRN andgt; Services andgt; User Services andgt; “Register / Update DSC” Tab
3. How can I file the GST return with DSC?
Here are the processes through which you can start file the GST return with DSC.
- Click on the “Proceed To File” button
- Tick the checkbox for declaration.
- From the Signatory drop-down list, go to the authorized signatory.
- Click on Proceed
- Move your cursor to the “File GSTR-3B With DSC” and press
- Select that certificate you need to file
- Stick your cursor on the Sign button
- You can see the difference because status will be changed instantly and “Filed” will be shown