GST New Registration Procedure – Step by Step guide with Screenshots. GST New Taxpayer Registration is started from 25-06-2017 (25th June 2017), Here we provide GST New Registration Step by Step Guide at below, please check….
I am a normal taxpayer. GST New Registration Procedure
For registering yourself as a normal taxpayer, perform the following steps:
1. Access the https://www.gst.gov.in/ URL. The GST Home page is displayed.
2. Click the Services > Registration > New Registration option.
Advertisement
Alternatively, you can also click REGISTER NOW link.

The Application form is divided into two parts as Part A and Part B.
Part A:
3. The New Registration page is displayed. Select the New Registration option.
4. In the I am a drop down list, select the Taxpayer as the type of taxpayer to be registered.
5. In the State/UT and District drop down list, select the state for which registration is required and district.
6. In the Legal Name of the Business (As mentioned in PAN) field, enter the legal name of your business/ entity as mentioned in the PAN database.
7. In the Permanent Account Number (PAN) field, enter PAN of your business or PAN of the Proprietor.
Note:
- PAN is mandatory for registration with GST.
- In case you don’t have PAN, you can apply for PAN. To do so, click the here link.
8. In the Email Address field, enter the email address of the Primary Authorized Signatory.
9. In the Mobile Number field, enter the valid Indian mobile number of the Primary Authorized Signatory.
Note: Different One Time Password (OTP) will be sent on your email address and mobile number you just mentioned for authentication.
10. In the Type the characters you see in the image below field, enter the captcha text.
11. Click the PROCEED button.
The OTP Verification page is displayed.
11. In the Mobile OTP field, enter the OTP you received on your mobile number. OTP is valid only for 10 minutes.
12. In the Email OTP field, enter the OTP you received on your email address. OTP is valid only for 10 minutes.
Note:
- OTP sent to mobile number and email address are separate.
- In case OTP is invalid, try again by clicking the Check Out to resend the OTP link. You will receive the OTP on your registered mobile number or email ID again. Enter both the newly received OTPs again.
13. Click the PROCEED button.
The system generated Temporary Reference Number (TRN) is displayed.
Note: You will receive the TRN acknowledgment information on your e-mail address as well as your mobile number.
14. Click the PROCEED button.
Alternatively, you can also click Services > Registration > New Registration option and select the Temporary Reference Number (TRN) radio button to login using the TRN.
Part B:
15. In the Temporary Reference Number (TRN) field, enter the TRN generated and enter the captcha text as shown on the screen.
16. Click the PROCEED button. The Verify OTP page is displayed. You will receive same Mobile OTP and Email OTP. These OTPs are different from the OTPs you received in previous step.

17. In the Mobile / Email OTP field, enter the OTP you received on your mobile number and email address. OTP is valid only for 10 minutes.
Note:
- OTP sent to mobile number and email address are same.
- In case OTP is invalid, try again by clicking the Need OTP to be resent> Check Out link. You will receive the OTP on your registered mobile number or email ID again.
Enter the newly received OTP again.
18. Click the PROCEED button.

19. The My Saved Application page is displayed. Under the Action column, click the Edit icon (icon in blue square with white pen).
Note:
- Notice the expiry date shown below in the screenshot. If the applicant doesn’t submit the application within 15 days, TRN and the entire information filled against that TRN will be purged after 15 days.
- The status of the registration application is ‘Draft’ unless the application is submitted. Once the application is submitted, the status is changed to ‘Pending for Validation’.

The Registration Application form with various tabs is displayed.
On the top of the page, there are ten tabs as Business Details, Promoter/ Partners, Authorized Signatory, Authorized Representative, Principal Place of Business, Additional Places of Business, Goods and Services, Bank Accounts, State Specific Information and Verification. Click each tab to enter the details.

Business Details tab:
The Business Details tab is selected by default. This tab displays the information to be filled for the business details required for registration.
- a) In the Trade Name field, enter the trade name of your business.
- Note: Trade name of the business is different from the legal name of the business.
- b) In the Constitution of Business drop-down list, select the type of constitution of your business. This will be validated with the CBDT Database for a match with the PAN entered in Part A of the form.
- c) In the District and Sector/ Circle / Ward / Charge/ Unit drop-down list, select the district and sector/circle/ward/charge/unit number of your business.
- d) In the Commissionerate Code, Division Code and Range Code drop-down list, select the appropriate choice.
Note: In case you don’t know the Center Jurisdiction, click the link to know about your Center Jurisdiction.
- e) In the Option for Composition field, select Yes in case you want to opt for the composition scheme, or else select No.
In case of Yes
a. Select the checkbox for accepting the declaration for opting for Composition scheme.
Note:
A regular taxpayer can opt under the Composition Scheme if the
Taxpayer expects likely aggregate turnover will remain below the threshold limit specified for availing the composition scheme.
f) Select the Date of commencement of Business using the calendar.
g) Select the Date on which liability to register arises using the calendar.
Note:
- The registration for a normal taxpayer shall be effective from the date on which the person becomes liable for registration if he files the application for new registration within 30 days from the date on which the liability to register arises. however, in case of delay in filing of application of New Registration, the date of liability to register remains same but effective date of registration shall be the date of grant of registration.
- A casual taxable person shall electronically submit an application at least five days prior to the commencement of business.
- In case of Casual Taxpayer, date on which liability to register arises is auto filled.
- In case of Reason to obtain Registration selected as Voluntary Basis, this field is disabled and visible.
h) In the Are you applying for registration as a casual taxable person? field, select Yes in case you are a casual dealer, or else select No
In case of Yes
a. In the Estimated supplies and Estimated Net Tax Liability field, enter the estimated turnover and Net Tax Liability.
b. The casual taxpayer may opt to pay the estimated tax liability by clicking the CREATE CHALLAN button.
Note:
- Casual taxable person means a person who occasionally undertakes transactions involving supply of goods and/ or services in a taxable territory where he has no fixed place of business.
- A person applying for registration as a casual taxable person while submitting the Application form creates a Challan and a Provisional GSTIN is generated by the GST Portal for making advance deposit of tax and the acknowledgement is issued electronically only after the deposit is made in the electronic cash ledger.
i) In the Reason to obtain registration drop-down list, select the reason of liability to obtain registration for your business.
j) In the Indicate Existing Registrations section, select the existing registration type, Registration No. and Date of Registration. Click the Add button.
Note:
You can include registration type as Central Sales Tax Registration Number, Central Excise Registration Number, Service Tax Registration Number etc.
l) Click the SAVE & CONTINUE button. You will notice a blue tick on the Business Details section indicating the completion of the tab information and notice the Profile indicating the percentage completion of the application form.


Promoter/ Partners tab:
This tab page displays the details of the stakeholders chosen in the constitution of business detail. You can enter details of upto 10 Promoters or Partners.
a) In the Personal Information section, enter the personal details of the stakeholder like name, date of birth, address, mobile number, email address and gender.
b) In the Identity Information section, enter the official information of the stakeholder.
i. In the Designation / Status field, enter the designation of the stakeholder.
ii. In the Director Identification Number (DIN) field, enter the DIN of the stakeholder issued by Ministry of Corporate Affairs. This number is not mandatory in case of proprietorship.
Note:
DIN number is mandatory in case of:
- Private Limited Company
- Public Limited Company
- Public Sector Undertaking
- Unlimited Company
- Foreign Company registered in India
iii. In case you are a citizen of India, select Yes or else select No. In case of NO, In the Passport Number field, enter the passport number.
iv. In the Permanent Account Number (PAN) field, enter the PAN of the stakeholder.
v. In the Aadhaar Number field, enter the Aadhar number of the stakeholder.
Note:
If you provide your Aadhaar here, (other than companies / LLP) you can sign your returns etc. using e-Sign based on Aadhaar without requirement of Digital Signature if you are also the authorized signatory.
c) In the Residential Address in India section, enter the address details of the stakeholder. Based on the State selected, select the district and enter the corresponding pin code.
d) In the Document Upload section, click the Choose file button. Navigate and upload the photograph of the stakeholder.
Note: You can upload PDF or JPEG files with maximum file size for upload of as 1 MB.
e) In case the promoter or partner is also the authorized signatory, select the Also Authorized Signatory as Yes and details will be auto-populated in the Authorized Signatory tab.
f) Click the SAVE & CONTINUE button.
Note: To add more details of promoter or partner, click the ADD NEW button and repeat the steps each time after adding the details of the stakeholder

Authorized Signatory tab:
This tab page displays the details of the authorized signatory. You can enter details of upto 10 authorized signatories.
a) In case you are the Primary Authorized Signatory, select the checkbox for Primary Authorized Signatory.
b) In the Personal Information section, enter the personal details of the authorized signatory like name, date of birth, mobile number, email address and gender.
c) In the Identity Information section, enter the official information of the stakeholder.
i. In the Designation / Status field, enter the designation of the authorized signatory.
ii. In the Director Identification Number (DIN) field, enter the DIN of the authorized signatory issued by Ministry of Corporate Affairs. This number is not mandatory in case of proprietorship.
Note:
DIN number is mandatory in case of:
- Private Limited Company
- Public Limited Company
- Public Sector Undertaking
- Unlimited Company
- Foreign Company registered in India
iii. In case you are a citizen of India, select Yes or else select No.
a. In case of NO
b. In the Passport Number field, enter the passport number.
iv. In the Permanent Account Number (PAN) field, enter the PAN of the authorized signatory.
v. In the Aadhaar Number field, enter the Aadhar number of the authorized signatory.
Note:
If you provide your Aadhaar here, (other than companies / LLP) you can sign your returns etc. using e-Sign based on Aadhaar without requirement of Digital Signature.
d) In the Residential Address in India section, enter the address details of the authorized signatory. Based on the State selected, select the district and enter the corresponding pin code
e) In the Document Upload section, click the Choose file button. Navigate and select the Proof of Appointment and photograph of the authorized signatory.
Note:
You can upload PDF or JPEG files with maximum file size for upload of as 1 MB for Proof of appointment of Authorized Signatory and 100 KB as photograph of the authorized signatory.
f) Click the SAVE & CONTINUE button.
Note:
To add more details of authorized signatory, click the ADD NEW button.

Authorized Representative tab:
This tab page displays the details of the authorized representative.
a) Select Do you have any Authorized Representative using the radio button.
In case of GST Practitioner
- a. In the Enrolment ID field, enter the enrolment ID of the authorized representative.
- b. Click the SEARCH button.
Note: All details of the authorized representative will be auto-populated from the GST Portal.
In case of Other
- a. In the Name of Person section, enter the name, designation, mobile number and email address of the authorized representative.
- b) Click the SAVE & CONTINUE button.

Principal Place of Business tab:
This tab page displays the details of the principal place of the business. Principal Place of Business is the primary location within the State where a taxpayer’s business is performed. The principal place of business is generally the address where the business’s books of accounts and records are kept and is often where the head of the firm or at least top management is located.
a) In the Address section, enter the address details of the principal place of business. Based on the State selected, select the district and enter the corresponding pin code.
b) In the Contact Information section, enter the official contact details like Email address, telephone number (with STD Code), mobile number field and fax number (with STD Code).
c) In the Nature of Possession of Premises drop-down list, select the nature of possession of premises.
d) In the Document Upload section, click the Choose file button. Navigate and select the proof of Principal Place of Business document.
Note:
- You can upload PDF or JPEG files with maximum file size for upload of as 1 MB.
- You can upload these documents for the proof of Principal Place of Business
- For Own premises – Any document in support of the ownership of the premises like Latest Property Tax Receipt or Municipal Khata copy or copy of Electricity Bill.
- For Rented or Leased premises – A copy of the valid Rent / Lease Agreement with any document in support of the ownership of the premises of the Lessor like Latest Property Tax Receipt or Municipal Khata copy or copy of Electricity Bill.
- For premises not covered above – A copy of the Consent Letter with any document in support of the ownership of the premises of the Consenter like Municipal Khata copy or Electricity Bill copy. For shared properties also, the same documents may be uploaded.
e) Select the checkbox for Nature of Business activities being carried out at above mentioned premises.
f) In case you have additional place of business, select Yes for Have Additional Place of Business.
g) Click the SAVE & CONTINUE button.

Additional Places of Business tab:
This tab page displays the details of the additional place of the business.
Enter the number of additional places of business and click the ADD NEW button. Enter the details similarly like Principal Place of Business Details provided above.
Note: You cannot enter additional places of business here if you have selected No for Have Additional Place of Business in Principal Place of Business Tab.

Goods and Services tab:
This tab page displays the details of the goods and services supplied by the business.
In case you deal with Goods or Commodities, you need to mention the HSN Code in the Goods tab. In case you deal with services, you need to mention the SAC Code in the Services tab. You can add maximum 5 goods and 5 services. In case, you have more than 5 goods or services, you must add the top 5 goods or services you are dealing with.
Goods Tab:
In some cases you may know the HSN Code, and in some cases you might not know the HSN Code. Follow the steps given below to fill the HSN Code.
In case you know the HSN Code:
Let us take an example that you need to add the HSN Code 6105. To add the HSN Code, perform the following steps:
a. In the Search HSN Chapter by Name or Code field, enter the first four digit 6105 from the HSN Code.
HSN Code is successfully added.
In case you do not know the HSN Code:
Let us take an example where the dealer deals with cotton textile.
a. In the Search HSN Chapter by Name or Code field, type cotton; related HSN Chapter list is displayed. From the displayed list, scroll and select the appropriate option (in this case 5208). HSN Code is successfully added.
Services Tab:
a) In the Search by Name or Code field, type the name or the SAC Code of the services supplied by the business. SAC is successfully added.
b) Click the SAVE & CONTINUE button.

Bank Accounts tab:
This tab page displays the details of the bank accounts maintained for conducting business. You can enter details of upto 10 Bank Accounts.
Enter the number of bank accounts and click the ADD NEW button.

a) In the Account Number field, enter the account number of the Bank.
b) In the Type of Account drop-down list, select the type of account.
c) In the Enter Bank IFSC field, enter the IFSC code of the Bank.
Note:
In case you don’t know the IFSC code, click the here Link to know the IFSC code.
Alternatively, you can also find the IFSC code in the cheque book or the cheque leaflet of your Bank.
d) In the Document Upload section, click the Choose file button. Navigate and select the scanned copy of Bank passbook/ statement.
Note:
You can upload PDF or JPEG files with maximum file size for upload of as 1 MB.
e) Click the SAVE & CONTINUE button.
Note:
In case you want to add details of more Bank accounts, click the ADD NEW button.

State Specific Information tab:
This tab page displays the details of the state.
a) In the Professional Tax Employee Code (EC) No. field, enter professions tax E.C number.
b) In the Professional Tax Registration Certificate (RC) No. field, enter professions tax R.C number.
c) In the State Excise License No. field, enter state excise license number.
d) In the Name of the person in whose name Excise License is held field, enter the name of the person in whose name excise license is held.
e) Click the SAVE & CONTINUE button.

Verification tab:
This tab page displays the details of the verification for authentication of the details submitted in the form.
- a. Select the Verification checkbox.
- b. In the Name of Authorized Signatory drop-down list, select the name of authorized signatory.
- c. In the Place field, enter the place where the form is filed.
- d. After filling the enrolment application, you need to digitally sign the application using Digital Signature Certificate (DSC)/ E-Signature or EVC.
Digitally signing using DSC is mandatory in case of LLP and Companies.
The Enrolment Application can be electronically signed using E-Signature only if the authorized signatory has an Aadhar number and same is mentioned in the Authorized signatory tab page of the Enrolment Application. This is because E-Signature is an Aadhar based electronic verification service.
In Case of DSC:
e. Click the SUBMIT WITH DSC button.
Note: In case, your DSC is not registered, you will need to register DSC.
Note:
- Make sure your DSC dongle is inserted in your laptop/ desktop.
- Make sure emSigner (from eMudra) is running on your laptop/ desktop with administrator permissions.
To check if the emSigner is running on you laptop/ desktop, perform the following steps:
- 1. Click the item tray.
- 2. Double click the emSigner icon.
- 3. Click the Hide Service button to minimize the dialog box.
- 4. Select the certificate and click the SIGN button.
- 5. Enter the PIN (dongle password) for the attached DSC.
Note:
To view the details of your DSC, click the View Certificate button.

f. Click the PROCEED button.

g. Select the certificate and click the SIGN button.

The success message is displayed. You will receive the acknowledgement in next 15 minutes on your registered e-mail address and mobile phone number. Application Reference Number (ARN) receipt is sent on your e-mail address and mobile phone number.
You can track the status of your application using the Services > Registration > Track Application Status command.

In Case of E-Signature:
e. Click the SUBMIT WITH E-SIGNATURE button.

f. In the Please select Service Provider option, select the appropriate Service Provider.
Note: C-DAC and NSDL are e-sign Service Providers (Both are free of cost).
f. Select the checkbox for declaration.
Note: OTP will be sent to your e-mail address and mobile phone number registered with Aadhaar.
h. Click the CONTINUE button.

i. Verify Aadhaar OTP screen is displayed. Enter the OTP received on your e-mail address and mobile phone number registered with Aadhaar. Click the SUBMIT button.

The success message is displayed. You will receive the acknowledgement in next 15 minutes on your registered e-mail address and mobile phone number. Application Reference Number (ARN) receipt is sent on your e-mail address and mobile phone number.
In Case of EVC:
e. Click the SUBMIT WITH EVC button.

f. Enter the OTP sent to email and mobile number of the Authorized Signatory registered at the GST Portal and click the VALIDATE OTP button.

The success message is displayed. You will receive the acknowledgement in next 15 minutes on your registered e-mail address and mobile phone number. Application Reference Number (ARN) receipt is sent on your e-mail address and mobile phone number.
Recommended Articles
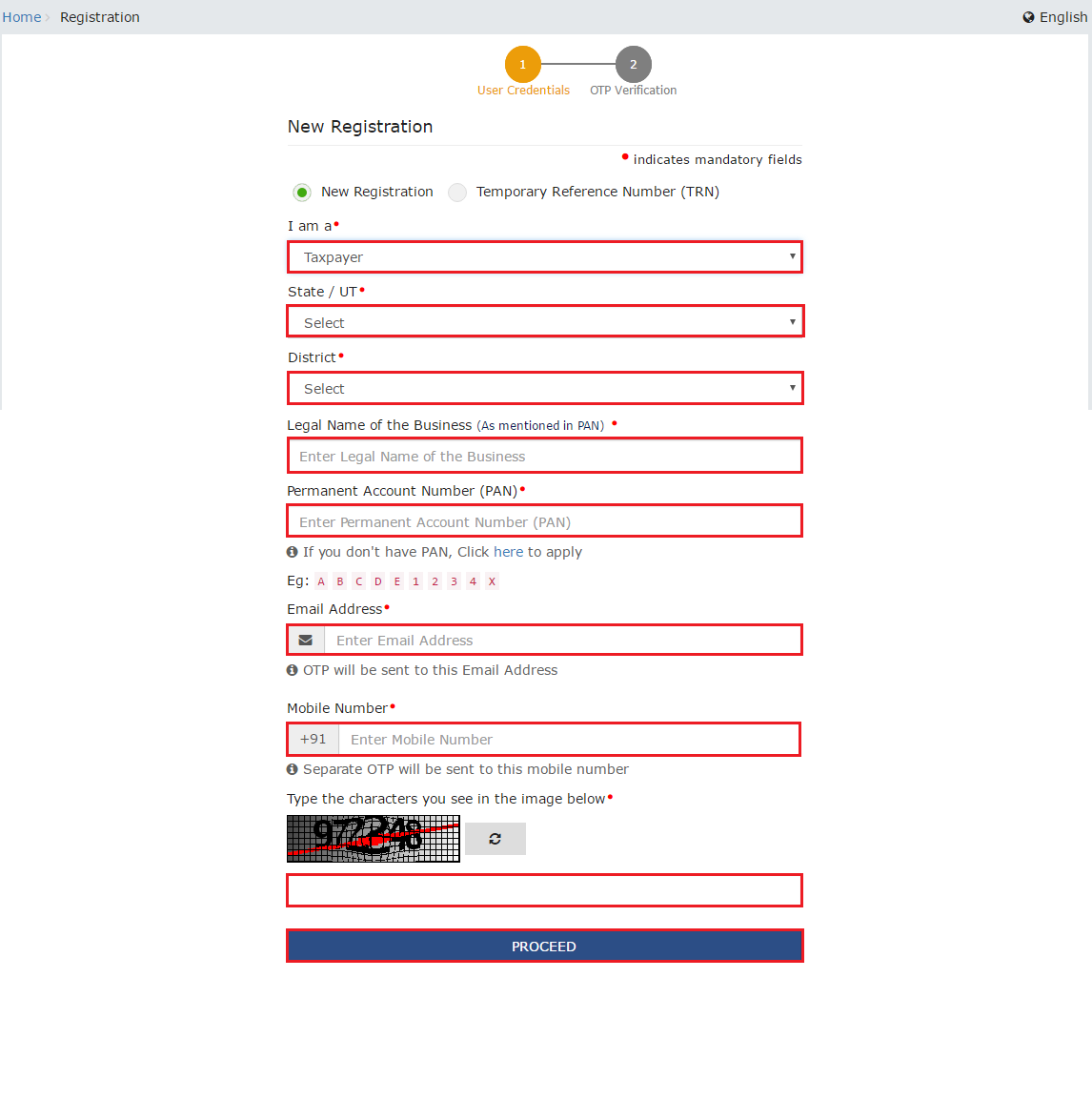
Reason to obtain Registration?
Reason to obtain Registration?
HOW TO ATTACH MORE THAN ONE JPEG OR PDF FILE AS PROOF OF ADDRESS. I WANT TO ATTACH LEASE AGREEMENT WITH PROOF OF TAX CHALLAN.
HOW TO ATTACH MORE THAN ONE JPEG OR PDF FILE AS PROOF OF ADDRESS. I WANT TO ATTACH LEASE AGREEMENT WITH PROOF OF TAX CHALLAN.
i dnt got arn number it shows pending for verification what i will do
i dnt got arn number it shows pending for verification what i will do
i get the new gstin no.
but now i want add other bank account which is newly open.
so how can i add another bank account to my gst registration information.
please kindly reply me..
i get the new gstin no.
but now i want add other bank account which is newly open.
so how can i add another bank account to my gst registration information.
please kindly reply me..
We want to register under GST Composition Scheme. Advise
We want to register under GST Composition Scheme. Advise
SOMEONE TELL ME HOW MANY TIMES GET IT FOR GST NO. AND ARN
SOMEONE TELL ME HOW MANY TIMES GET IT FOR GST NO. AND ARN
sir,
As i have vat/Tin number,service tax,but I have not taken new gst number please send me enquiry how to take new gst numer
sir,
As i have vat/Tin number,service tax,but I have not taken new gst number please send me enquiry how to take new gst numer
I am selling on different online portals like Amazon and Ebay. Do I need to submit my GST application with GST?
I am trying to submit it via EVM but its not allowing and showing that DSC is compulsory in case of Companies.
But I do not have any company and I am just selling from home on different online portals. Please provide the resolution if possible.
I am selling on different online portals like Amazon and Ebay. Do I need to submit my GST application with GST?
I am trying to submit it via EVM but its not allowing and showing that DSC is compulsory in case of Companies.
But I do not have any company and I am just selling from home on different online portals. Please provide the resolution if possible.
I HAVE PROPERITERSHIP FIRM I I REGISTRATION FOR GST WITH MY PERSONAL PAN CARD THAN THIS TYPE OF ERROR SHOW
KINDLY GIVE ME SOLUTION FOR THAT
ERROR : – PAN and Legal Name is not matching with CBDT database. Please submit PAN and Legal Name after validating with CBDT database
I HAVE PROPERITERSHIP FIRM I I REGISTRATION FOR GST WITH MY PERSONAL PAN CARD THAN THIS TYPE OF ERROR SHOW
KINDLY GIVE ME SOLUTION FOR THAT
ERROR : – PAN and Legal Name is not matching with CBDT database. Please submit PAN and Legal Name after validating with CBDT database
How to submit doc qnd complete my registration
How to submit doc qnd complete my registration
where is register/update DSC option in new registration process
and what is solution of without getting mail shown validation error plz help me
where is register/update DSC option in new registration process
and what is solution of without getting mail shown validation error plz help me
If assesse is only TDS/Income Tax Payer and still they want to newly register in GST then how can find out state juridiction division and Center juridiction
If assesse is only TDS/Income Tax Payer and still they want to newly register in GST then how can find out state juridiction division and Center juridiction
for New Registration
How much time takes for getting GSTIN. Already registered and ARN generated on 6 st july. Still pending for processing please rey …
for New Registration
How much time takes for getting GSTIN. Already registered and ARN generated on 6 st july. Still pending for processing please rey …
i complete each process for new registration still my profile shown 99% only what is solution……………
i complete each process for new registration still my profile shown 99% only what is solution……………
i complete each process for new registration still my profile shown 99% only what is solution
for once deselect voluntary registration option and select a liability date save the page it will show 100% and then edit it again to voluntry
i complete each process for new registration still my profile shown 99% only what is solution
for once deselect voluntary registration option and select a liability date save the page it will show 100% and then edit it again to voluntry
my pending for validation message is coming since last 7 days and nothing can be edited. what can i do
this is a validation error with CBDT website which happened to us also. they asked us to file fresh application and we got the registration. Old portal will close in 15 days. For safety send email to helpdesk and cbec mitraji
my pending for validation message is coming since last 7 days and nothing can be edited. what can i do
this is a validation error with CBDT website which happened to us also. they asked us to file fresh application and we got the registration. Old portal will close in 15 days. For safety send email to helpdesk and cbec mitraji
Have received ARN number and have received message on mobile that application has been approved
But not able to login with TRN number,it shows that you have been alloted GSTIN kindly login using username
Have wriiten mail to helpdesk about the login details no response
can anyone help
Have received ARN number and have received message on mobile that application has been approved
But not able to login with TRN number,it shows that you have been alloted GSTIN kindly login using username
Have wriiten mail to helpdesk about the login details no response
can anyone help
Tax invoice is to be raised on ” legal name of business ” or on ” trade name” ? please advise. Mine is the proprietor firm.
Tax invoice is to be raised on ” legal name of business ” or on ” trade name” ? please advise. Mine is the proprietor firm.
How much time takes for getting GSTIN. Already registered and ARN generated on 1st july. Still pending for processing
How much time takes for getting GSTIN. Already registered and ARN generated on 1st july. Still pending for processing
Whats the next step after ARN gets?
Whats the next step after ARN gets?
facing problem in varification process… submitt with dsc option is not enable ..
facing problem in varification process… submitt with dsc option is not enable ..
i have selected wrongly as i am a gst practitioner. now TRN number have been generated .how i can change gst practitioner to tax payer
i have selected wrongly as i am a gst practitioner. now TRN number have been generated .how i can change gst practitioner to tax payer
I am exempted from income tax since I am into construction activities I will be required to have GST N o while making purchases kindly tell me how to go about It. Thanks
I am exempted from income tax since I am into construction activities I will be required to have GST N o while making purchases kindly tell me how to go about It. Thanks
i have filed my application 2 days back for registration as private limited company. for last 2 days it is only showing pending for validation. help desk not answering any of the queries. what to do further
i have filed my application 2 days back for registration as private limited company. for last 2 days it is only showing pending for validation. help desk not answering any of the queries. what to do further
WHAT IS THE GST RATE FOR JOB WORK ELECTROPLATNG?
SO FAR FOR JOB WORK WE HAVE NOT CHARGED ANY TAX TO OUR PRINCIPLE CUSTOMER?
WHETHER IT IS REQUIRED TO APPLY FOR GST?
WHAT IS THE GST RATE FOR JOB WORK ELECTROPLATNG?
SO FAR FOR JOB WORK WE HAVE NOT CHARGED ANY TAX TO OUR PRINCIPLE CUSTOMER?
WHETHER IT IS REQUIRED TO APPLY FOR GST?
Hi, Im a vendor in MNC Companies, i provide a Document Book binding Service’s , till now i have not registered under any of the tax system as my Services was not crossing the required Turnover to get register under Service tax Act.
Should i register under GST??? My turnover will not exceed the proscribed limit, but the MNC’s are asking me to provide GST num for any further payments from 1st July!!
What are the Documents Needed to register & is there any registration fee’s???
Hi, Im a vendor in MNC Companies, i provide a Document Book binding Service’s , till now i have not registered under any of the tax system as my Services was not crossing the required Turnover to get register under Service tax Act.
Should i register under GST??? My turnover will not exceed the proscribed limit, but the MNC’s are asking me to provide GST num for any further payments from 1st July!!
What are the Documents Needed to register & is there any registration fee’s???
I m a distributer of telecom company, doing business from last 5 years, but I was not apply yet for any sales, vat or service tax no., So I have no any no. , I want to apply for gst
Wt is the procedure & fee & documents required, & i m doing business in the shop which is on my father’s name, so wt is the other documents required for this case
Pls give me guidence
I m a distributer of telecom company, doing business from last 5 years, but I was not apply yet for any sales, vat or service tax no., So I have no any no. , I want to apply for gst
Wt is the procedure & fee & documents required, & i m doing business in the shop which is on my father’s name, so wt is the other documents required for this case
Pls give me guidence
Before migrating to GST from 1 july 2017 what should we do eith our present stock
What ever the stock held with the business as per the VAT return, it shall be transferred to the GST portal that is not an issue..
Before migrating to GST from 1 july 2017 what should we do eith our present stock
What ever the stock held with the business as per the VAT return, it shall be transferred to the GST portal that is not an issue..
i am selling on ecommerce portals so what should i select tax payers ki tax collector
i am selling on ecommerce portals so what should i select tax payers ki tax collector
What is the meaning of Ward/circle/sector/charge etc. and how will we find out? Please help me.
Hi , if you know then pl also tell me how to know ur ward/ circles/ sector etc
What is the meaning of Ward/circle/sector/charge etc. and how will we find out? Please help me.
Hi , if you know then pl also tell me how to know ur ward/ circles/ sector etc
Very important information for every accounts and law expert for becoming a part of gst ..thanks for the information
Very important information for every accounts and law expert for becoming a part of gst ..thanks for the information
very important information. thanks for your support. good work.
very important information. thanks for your support. good work.
Thank you for giving me such great explaination
Thank you for giving me such great explaination
how much fees for new registered and how many days its take to give gst number
5 days
Dear mukesh ji
kindly suggest me in optaion of registration (Part b ) Reason to obtain registration
how much fees for new registered and how many days its take to give gst number
5 days
Dear mukesh ji
kindly suggest me in optaion of registration (Part b ) Reason to obtain registration
hi
i was trying to register my company
“ROSA VIDA FASHION (OPC) PRIVATE LIMITED” in gst portal but the legal name tab is showing error “invalid character entered ”
while the CBDT database has the above mentioned name of the company
please help
I am having the same issue are you able to get a resolution for yours?
They say wait for the site to update
Still i am unable to register a client. If i remove brackets it does not match with PAN
sent so many mail to helpdesk by no solution
The problem is now solved
dude iam not able to register it showing that CBDT database not matching what shall i do now
Check name in income tax online challan and write the name exactly what is written there .
The problem with special characters is now not there . I have generated arn no with above name
you can do first what is the nsdl procedure first if any doubt call me 7339211386
hi
i was trying to register my company
“ROSA VIDA FASHION (OPC) PRIVATE LIMITED” in gst portal but the legal name tab is showing error “invalid character entered ”
while the CBDT database has the above mentioned name of the company
please help
I am having the same issue are you able to get a resolution for yours?
They say wait for the site to update
Still i am unable to register a client. If i remove brackets it does not match with PAN
sent so many mail to helpdesk by no solution
The problem is now solved
dude iam not able to register it showing that CBDT database not matching what shall i do now
Check name in income tax online challan and write the name exactly what is written there .
The problem with special characters is now not there . I have generated arn no with above name
you can do first what is the nsdl procedure first if any doubt call me 7339211386